Blending Images in Photoshop
1. Open two pictures that you wish to blend. This can be done by choosing File-> Open and navigating through your files. We will be referring to the images used in this tutorial as woman and water.

2. Use the move tool to drag and drop the water on top of the woman.
3. In the Top Menu click on Layer-> Layer Styles-> Blending Options.
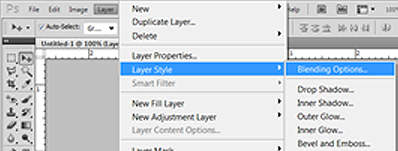
4. The layer styles window will now open, next choose the blending option that you like, I used ‘Multiply’.

5. The multiply option appears to remove the water from the dark/black area behind the woman leaving a water effect overlaid on her.
6. An additional effect that you can add if you want if to go to Image-> Image Adjustment-> Hue and Saturation and test out changing the different options to achieve a stronger more vibrant, and in this case, a more sci-fi effect.
You can also try the Photoshop tutorial on blending images - Method 2
You can also try the Photoshop tutorial on blending images - Method 2
Blending Images in Photoshop
 Reviewed by Opus Web Design
on
04:54
Rating:
Reviewed by Opus Web Design
on
04:54
Rating:
 Reviewed by Opus Web Design
on
04:54
Rating:
Reviewed by Opus Web Design
on
04:54
Rating:


















