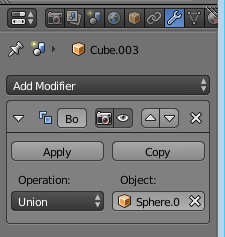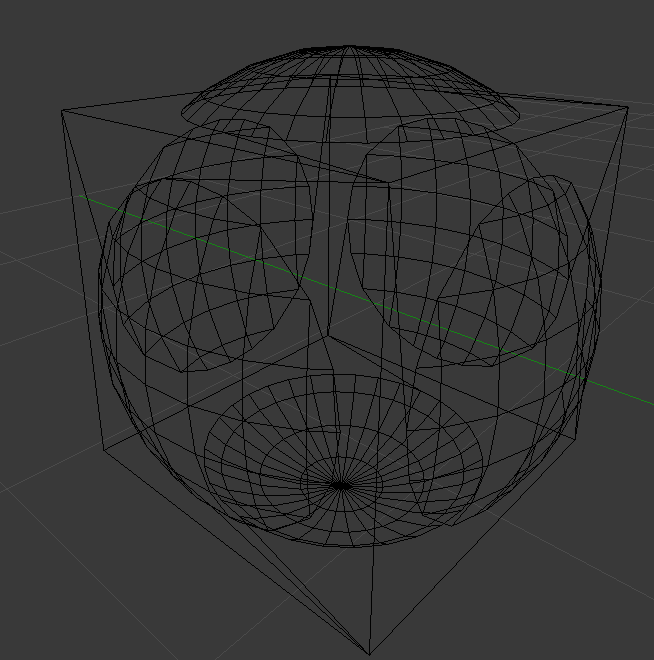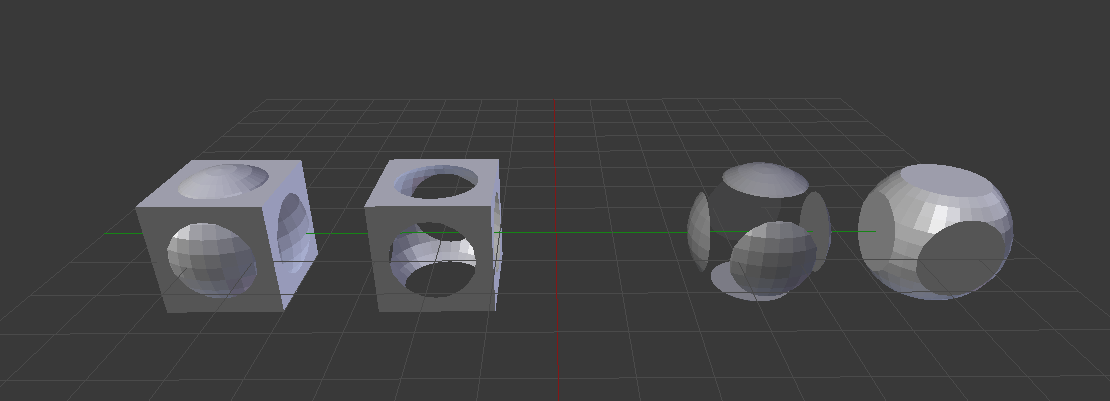 |
| Four types of Boolean Modifiers on display. |
In this quick tutorial you will be learning how to use the Boolean modifier in blender and what each operation does, but first;
What is a Boolean modifier?
A Boolean modifier is a tool within blender which allows you to use two different shapes to affect each other in a number of ways to create new shapes. It allows you to combine, subtract and intersect the two shapes . These three options give you four different types of shapes (as you can have an A-B or B-A subtraction) you can make using the Boolean modifier as shown above.Step One:
Open up a new file.
 |
| New blender file view |
Step Two:
Add a UV sphere (Shift + A and find it in meshes) to the centre of the cube. Scale it up (S key) to look like below. Then shift and right click the cube so you have both of them selected and then duplicate them three times (Shift + D).
 |
| Four copies of the sphere inside the cube |
Step Three:
Select the first cube by right clicking and click the wrench in the toolbar on the right. After that click “Add modifier” and select Boolean (shortcut for Boolean in this menu is N so you can press that to save you from looking through all the options).
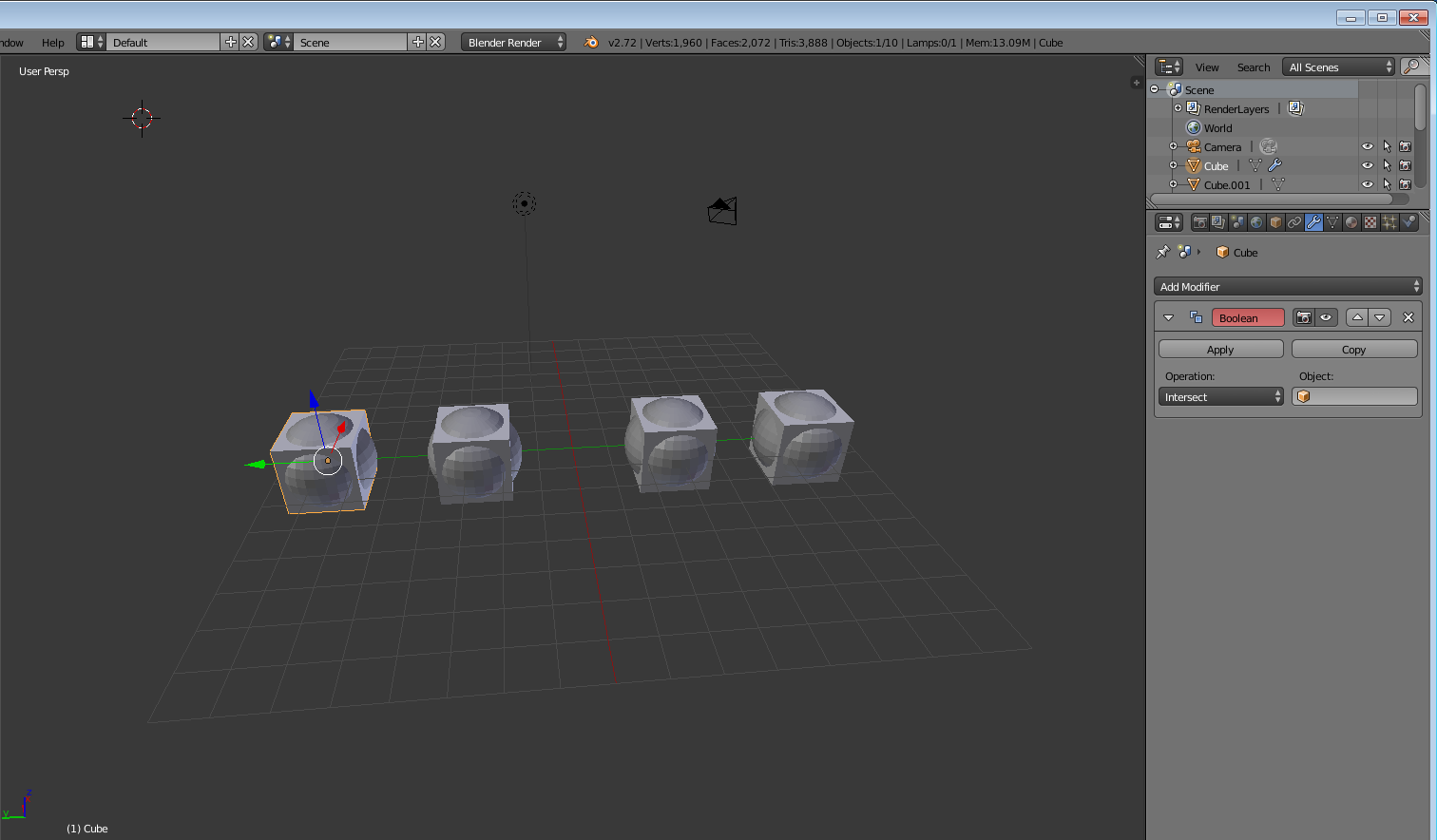 |
| How to bring up the Boolean Modifier menu |
Step Four:
The first modifier is union. Select “union” under operation then under “object” select which ever sphere is inside the cube. You can find out the name of the sphere by right clicking it on the stage. The name will appear in the same place it says “Cube.003” below. If you are following this tutorial exactly, then the shape numbers will correspond e.g. Cube.003 will have Sphere.003 inside it and Cube.001 will have Sphere.001 inside etc. You then hit apply and can now delete the sphere by right clicking it and pressing X and clicking delete. The shape will look like the same as before but will have no internal geometry. (You can see this by hitting the Z button to go into wire frame mode).
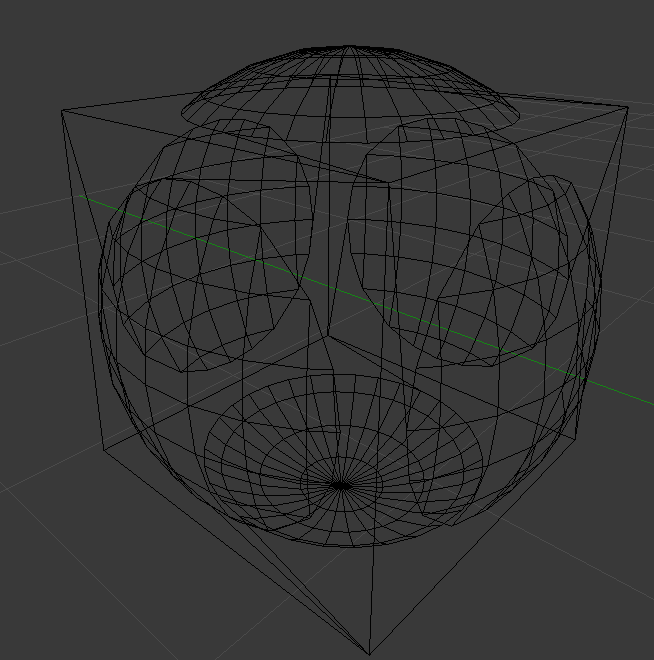 |
| No internal geometry when union Boolean operation is used. |
Step Five:
Select the next cube by right clicking and do all of the same things but this time instead of selecting “Union” in operation select “difference”. Out of the three different operations this is the only one that can have two different types of shapes made from it, depending on which shape you apply the modifier to. This operation takes one shape away from another. When you click apply and delete the sphere the shape should look like this:
 |
| Difference A Boolean operation shown |
Step Six:
Again, we will be doing the same thing, but this time, with the next two shapes, select the sphere. Apply the difference operation and delete the cube and the result should be the exact opposite as the first, shown below:
 |
| Difference B Boolean operation shown |
Step Seven:
The final operation is intersect. Select the cube and follow the same procedures as before but under the operation drop box select intersect. Apply and delete the sphere and the shape left over should be the one shown below. This operation only shows geometry where the two shapes' geometry were on top of one another.
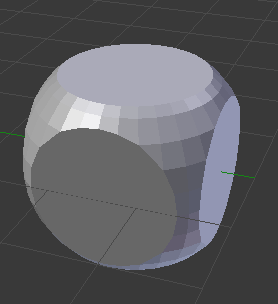 |
| Intersect Boolean operation shown |
If done correctly, you will have the four shapes on your stage as shown at the top of the tutorial. These modifiers are used to create shapes which are otherwise not available to use through the meshes given by default. If you feel confident in knowing how to apply the Boolean modifier play around with it. you can use different shapes, place them differently, maybe even use more than two shapes. The possibilities are endless.
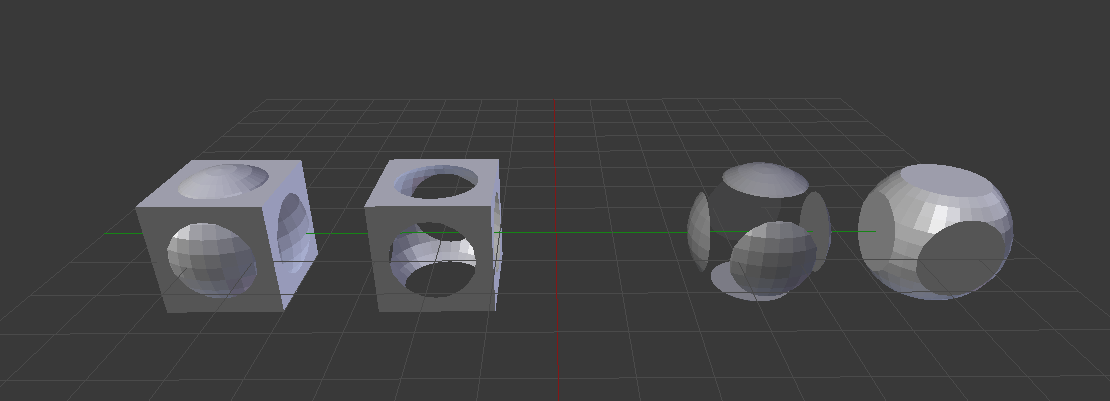

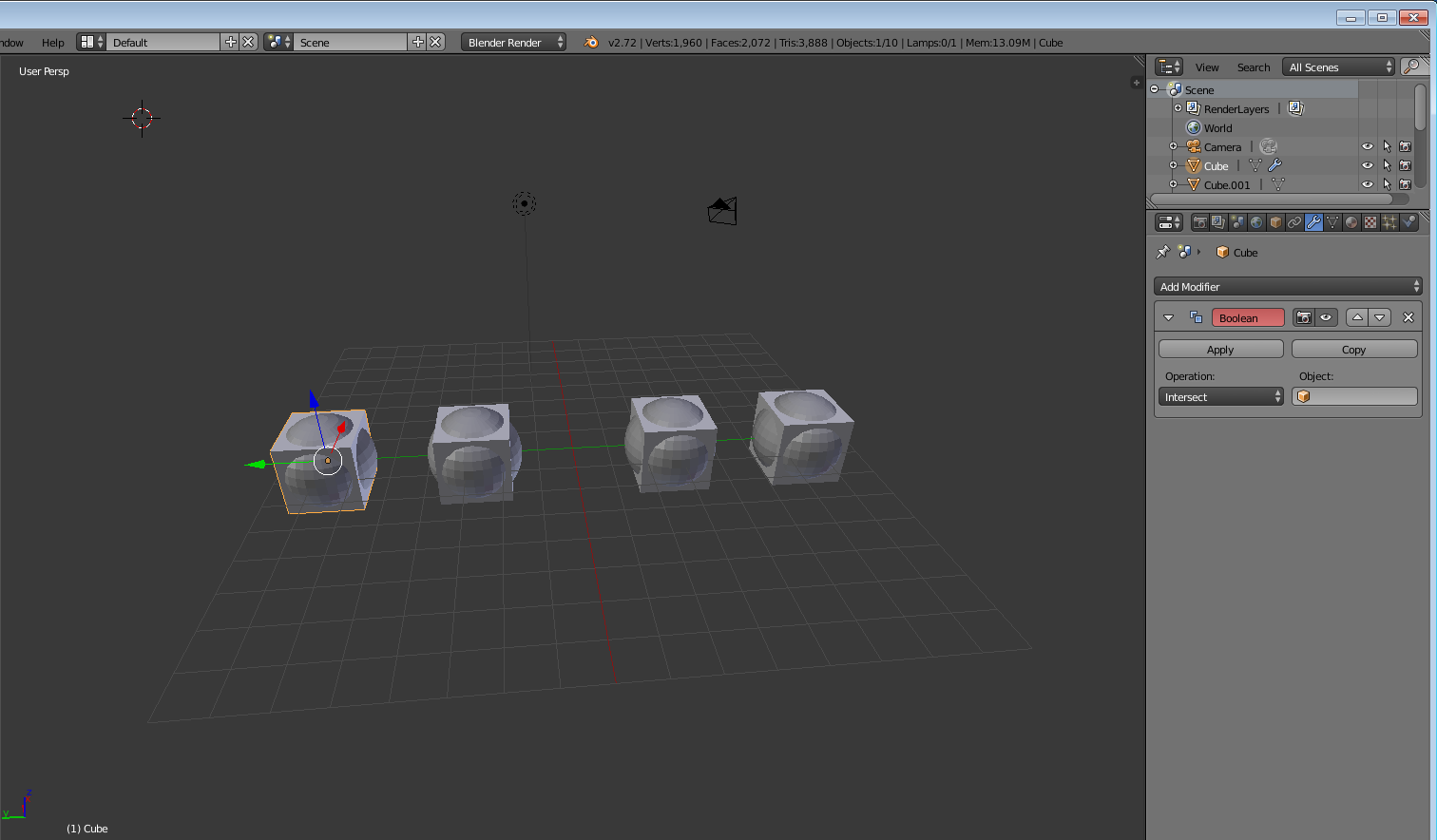

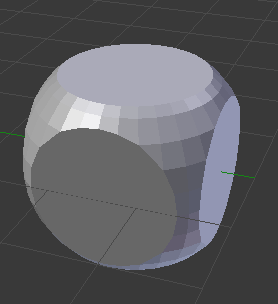
 Reviewed by Opus Web Design
on
02:23
Rating:
Reviewed by Opus Web Design
on
02:23
Rating:
 Reviewed by Opus Web Design
on
02:23
Rating:
Reviewed by Opus Web Design
on
02:23
Rating: