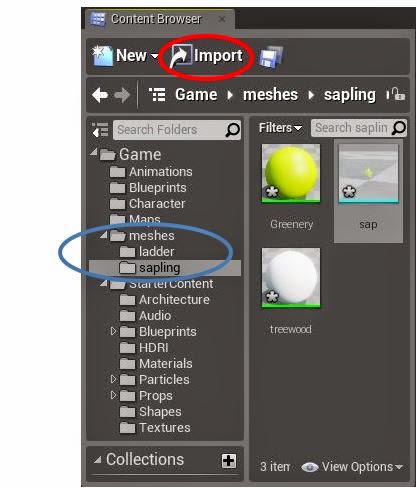In this tutorial I will be showing you what tools and brushes are available to us in Unreal Engine 4 and what they are used for, giving you a basic understanding of what each does.
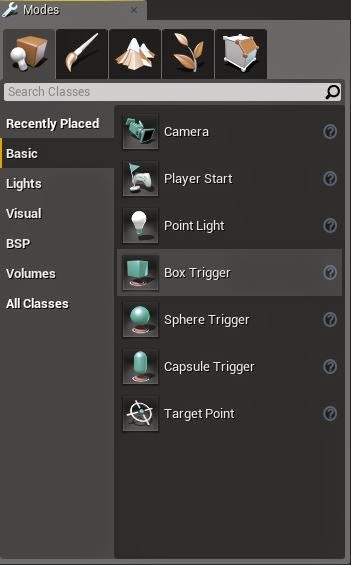 |
| Tools and brushes in the modes panel. |
Most of the tools and brushes can be found in the modes panel, which is located in the upper left corner of your screen.BSP Brushes
Starting off in placement mode which is the first mode to the left. Here we can find the BSP brushes.
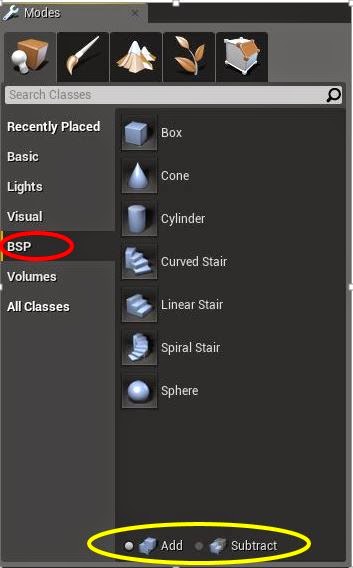 |
| BSP brushes. |
You can choose from a box, cone, cylinder, curved stair, linear stair, spiral stair and sphere BSP brushes. To use them you just click, drag and drop onto your level. BSP brushes can be used to create buildings and other objects in your game.
At the bottom of the panel on the BSP section you have the option to change the brush to add or subtract.
Paint
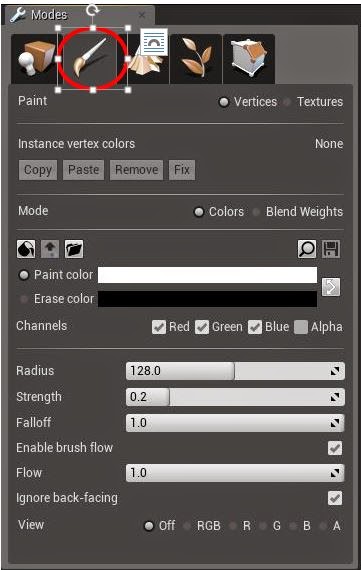 |
| Paint. |
The paint tool can be used to paint your landscape, to paint texture onto static meshes and basic colours onto static meshes.Landscape
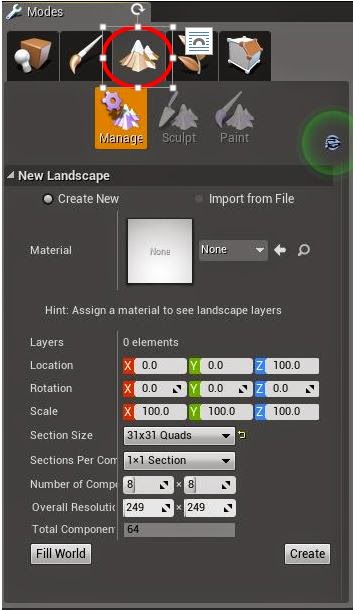 |
| Landscape. |
In landscape mode, first of all you need to create your landscape. You can choose the size, change dimensions and basically make the landscape anyway you want. Then when you are happy with it click create. If you go wrong just click on the landscape on the view port and hit the delete key on your keyboard.
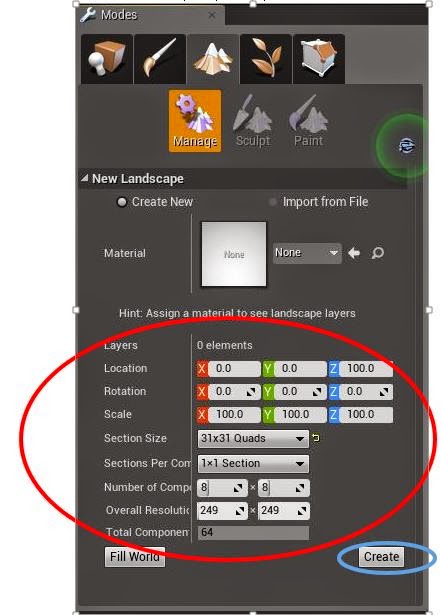 |
| Editing and creating landscape options. |
After creating you can now use the sculpt and paint tools in landscape mode.Foliage
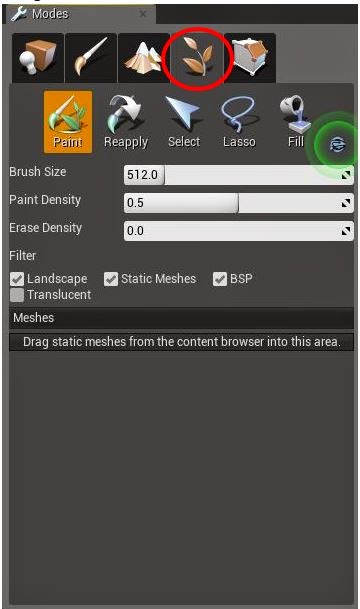 |
| Foliage. |
To use this you need to import a static mesh, something like grass, flowers or a tree.
You can download a good quality static mesh from the internet, then bring it into blender and delete all unnecessary objects which means everything but the actual mesh itself.
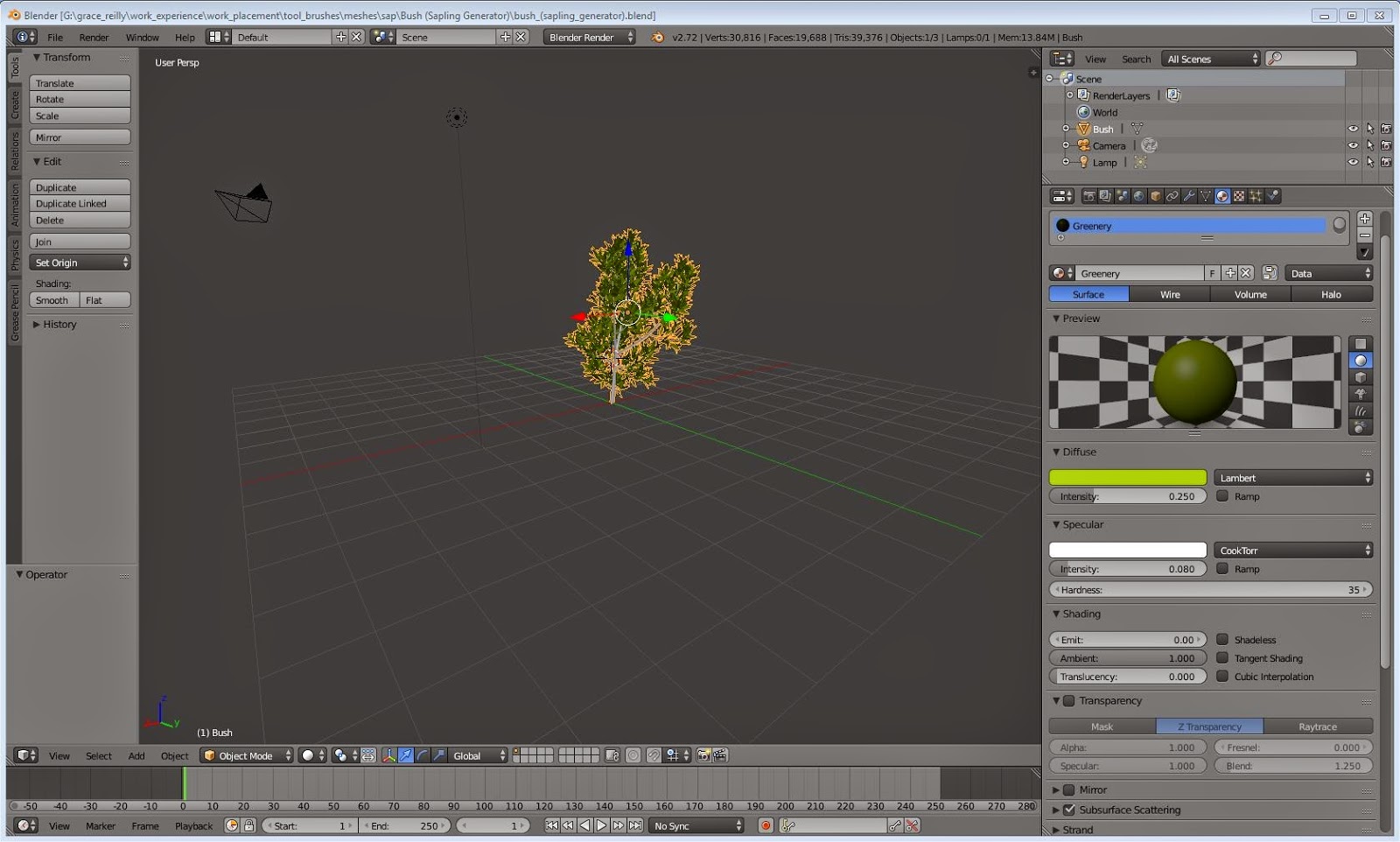 |
| Mesh opened in blender. |
Make sure the materials are unpacked, you check this in the materials tab when you are clicked on the mesh. You can check this by clicking on the go to file, export, select .fbx and save.
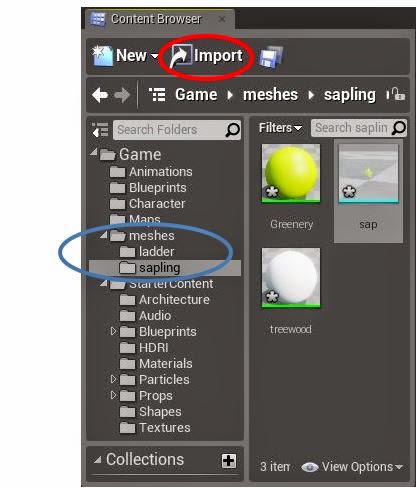 |
| New folder and import button. |
Then in unreal engine, in the content browser (as seen in the image above), under game make a new folder called meshes and in this folder import your .fbx file.
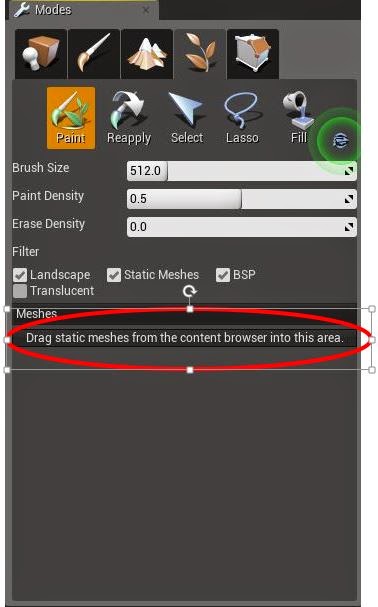 |
| Drag and drop area in foliage. |
When you have that done simply click and drag the static mesh up to the modes panel in foliage.
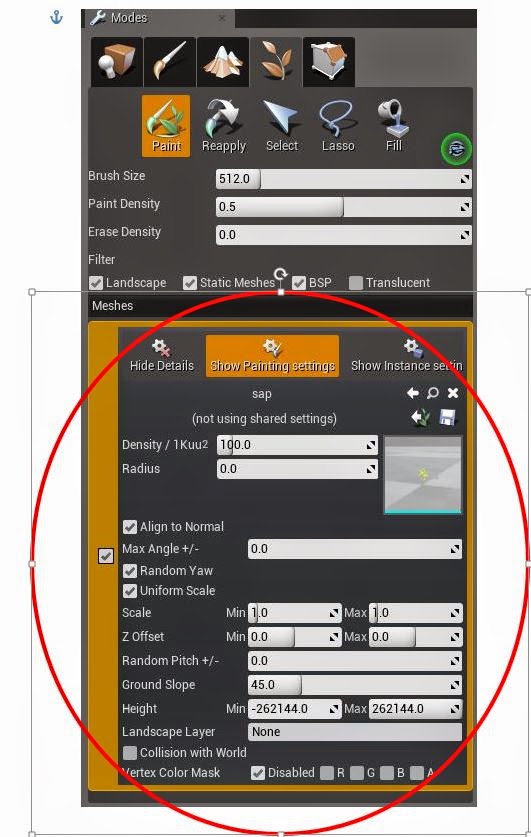 |
| After dragging and dropping the mesh into foliage. |
Now you can edit the mesh you imported, by adding multiple texture and adding effects to the colour.
Geometry
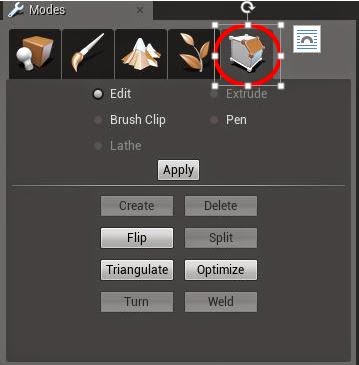 |
| Geometry. |
In geometry editing mode you can edit objects in your level. Just click on the face of the object you want to edit and select witch feature you want to use.
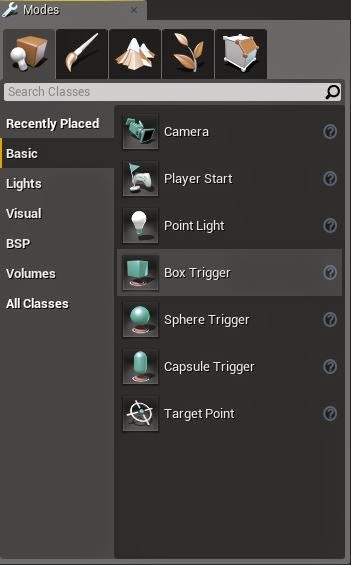
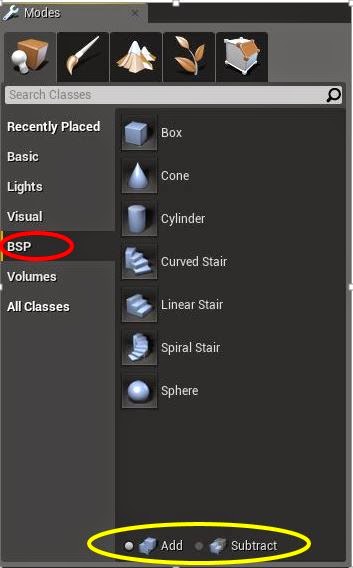
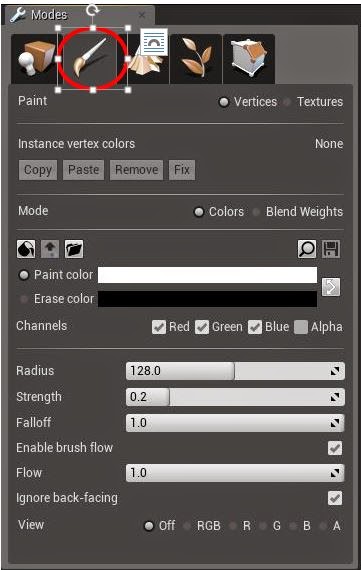
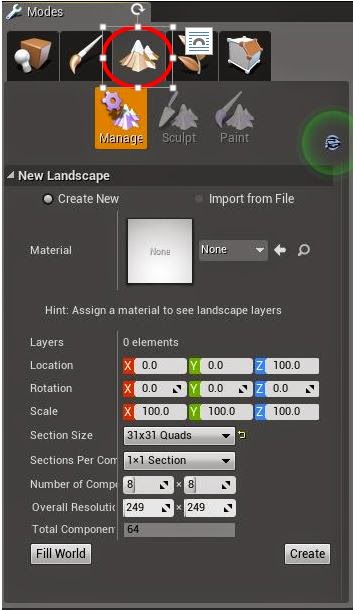
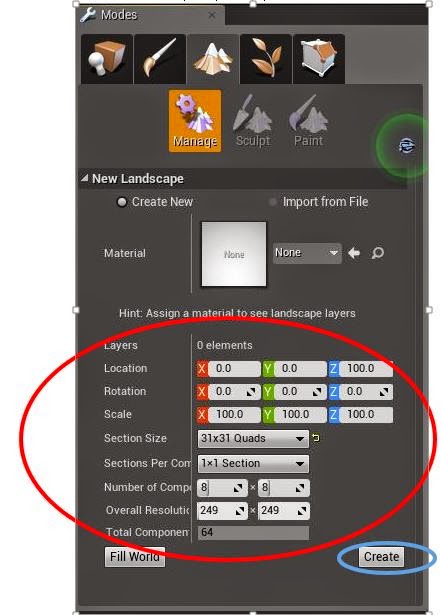
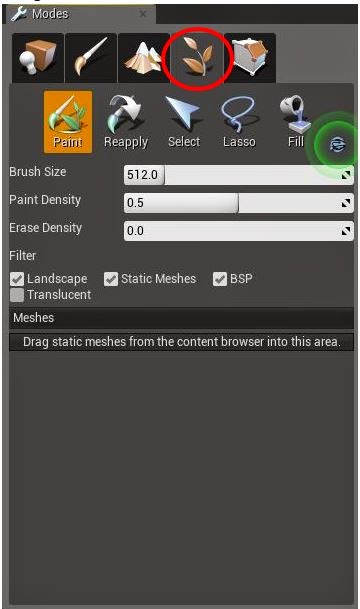
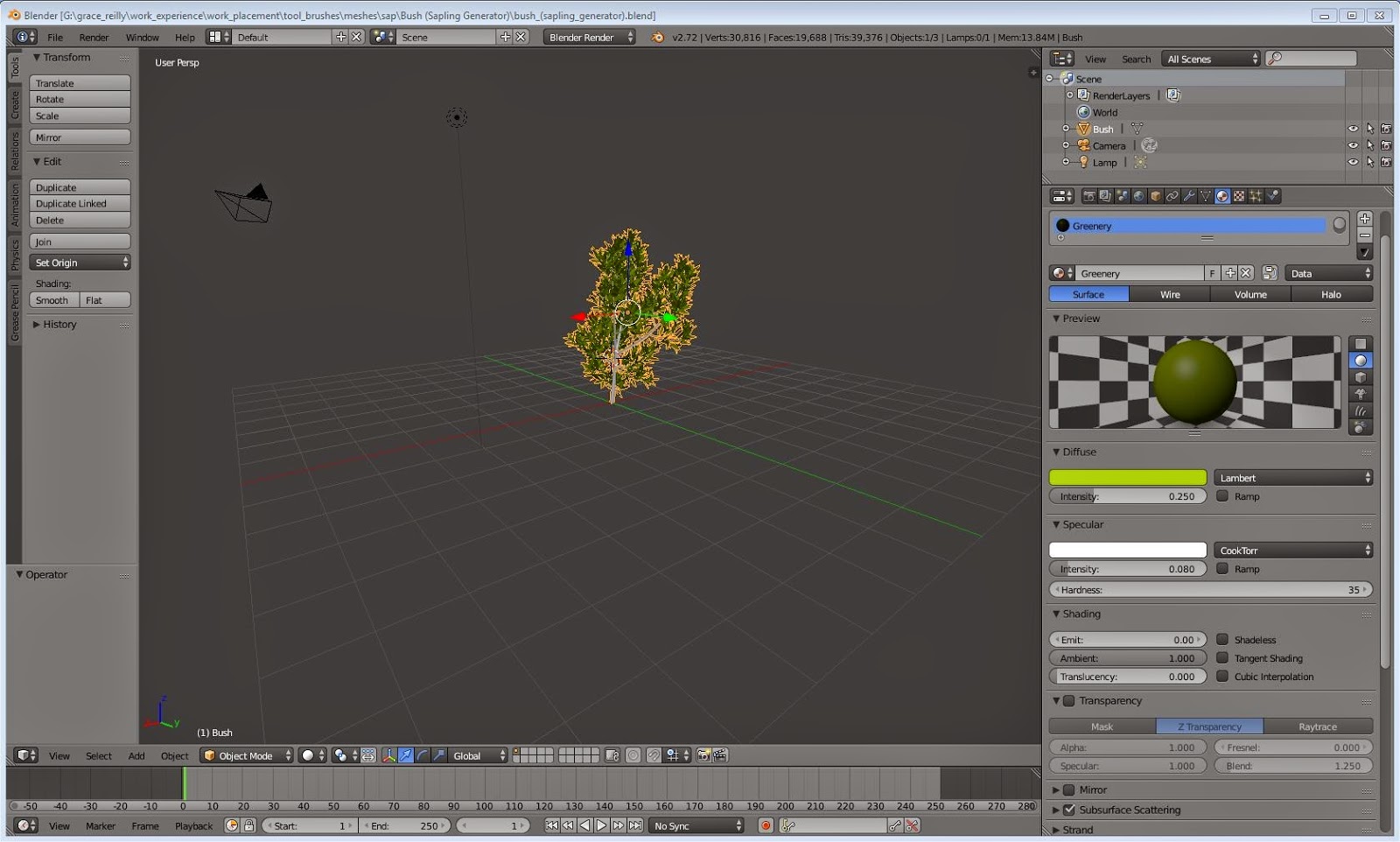
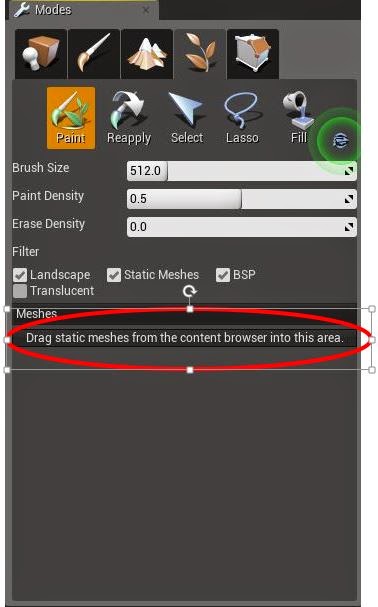
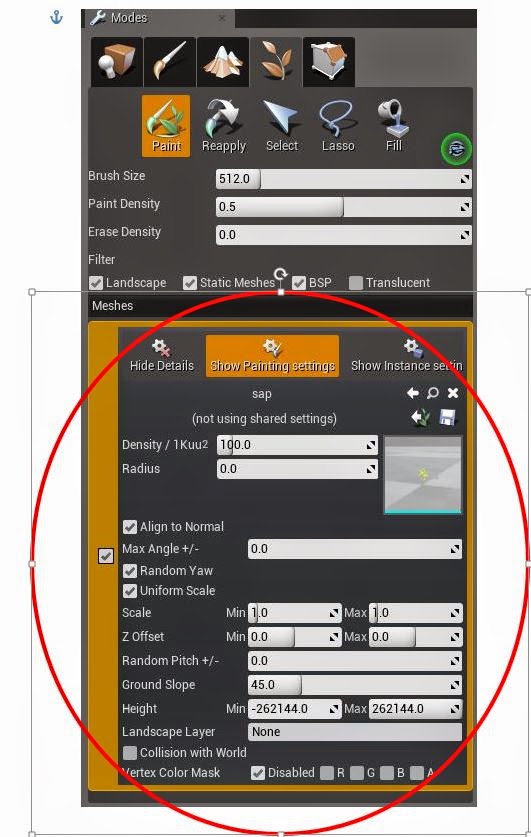
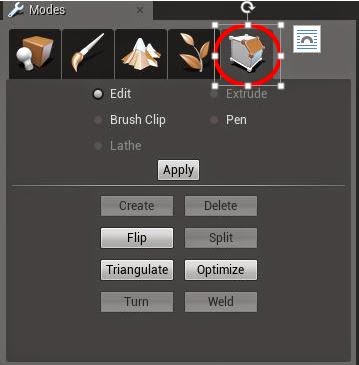
 Reviewed by Opus Web Design
on
02:31
Rating:
Reviewed by Opus Web Design
on
02:31
Rating:
 Reviewed by Opus Web Design
on
02:31
Rating:
Reviewed by Opus Web Design
on
02:31
Rating: