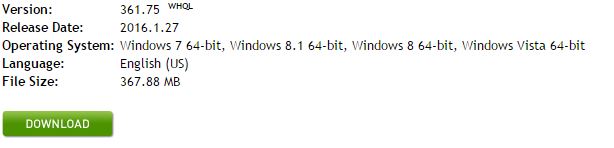UE4 Custom Textures & Materials
This tutorial is the third in the 10 part series on how to create a first person shooter game using Unreal Engine 4. We recommend you read the previous articles first to get the maximum benefit from this tutorial.
Open the texture in Photoshop and go to Image > Image Size and scale the texture to 512 x 512
Then go to File > Save As and save as a .Targa file. Give it a name such as "brick_DIFF.tga". Finally you will get a pop up asking about the resolution to save at, choose 32 bit.
Open the NVIDIA plugin again and this time choose "Normalise only" and click OK.
Next, you can increase the "bumpiness" of the texture normal by unlocking the layer, duplicating the layer and changing the blend mode of the duplicated layer to overlay. You will notice an increase in the bumpiness of the texture. This step can be repeated as many times as you feel is needed.
Finally, go to File > Save As and save as a .TARGA file with a name like "brick_NRM.tga" and a resolution of 32 bits. You can now close the file and close Photoshop.
Inside the "Brick" folder click import. In the pop up window, navigate to where you saved the textures we created in the previous steps, select them both and click open. This will import them into the "Brick" folder.
Double click on the material to open up the material editor. Next drag an drop the textures into the material editor and connect them up as shown in the image below.
Now, save and close the material. It can now be applied to any geometry surface in the level. As in the picture below.
Now that you know how to add textures to the game here are some examples that we have in our game. Some wooden texture and brick textures that we have put on the house.
Step 1
Download a Texture from www.textures.com. The texture needs to be a seamless texture.
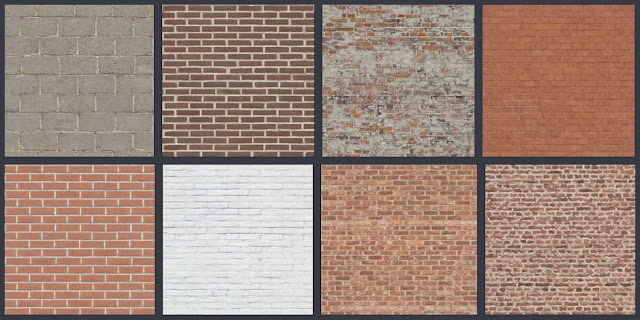 |
| Sample textures available at www.textures.com |
Then go to File > Save As and save as a .Targa file. Give it a name such as "brick_DIFF.tga". Finally you will get a pop up asking about the resolution to save at, choose 32 bit.
Step 4
In Photoshop use the NVIDIA plugin to create the Bump map/normal of the textures. You will find the plugin at Filters > NVIDIA. In the pop up window that opens choose the "Biased RGB" option and select "Add Height to Normal Map" if not already selected. Then click OK |
| The NVIDIA texture tools plugin |
This will change the look of the texture to a blueish, purple colour like in the image below.
Next, you can increase the "bumpiness" of the texture normal by unlocking the layer, duplicating the layer and changing the blend mode of the duplicated layer to overlay. You will notice an increase in the bumpiness of the texture. This step can be repeated as many times as you feel is needed.
Finally, go to File > Save As and save as a .TARGA file with a name like "brick_NRM.tga" and a resolution of 32 bits. You can now close the file and close Photoshop.
Step 5
Open up Unreal Engine 4 and in the Content Browser create a new folder, call the folder "Materials". Inside the Materials folder, create a new folder and call it "Brick" or something appropriate to the texture you are using.Step 6
We now need to create the material itself. To do this click the green Add New button and choose Material. Name the material "Brick_M" or something appropriate to the material you are making.Double click on the material to open up the material editor. Next drag an drop the textures into the material editor and connect them up as shown in the image below.
Now, save and close the material. It can now be applied to any geometry surface in the level. As in the picture below.
Now that you know how to add textures to the game here are some examples that we have in our game. Some wooden texture and brick textures that we have put on the house.
Next Up
In the next tutorial we will create the main building in the FPS game using BSP brushes and geometry mode.
UE4 Custom Textures & Materials
 Reviewed by Opus Web Design
on
05:22
Rating:
Reviewed by Opus Web Design
on
05:22
Rating:
 Reviewed by Opus Web Design
on
05:22
Rating:
Reviewed by Opus Web Design
on
05:22
Rating: