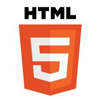HTML Images
 |
| Images are very powerful tools in web design and help convey the message and style of a business instantly |
HTML Images work in a similar way to links in that they require a single element but also only work together with one specific attribute. So with links the element <a> always uses the attribute 'href', with images the element <img> (for image) always uses the attribute 'src' (for source).
The <img> Element
The element <img> tells the computer you placing an image in the web page and the attribute 'src' tells the computer where to find the image. Like with links the image can be an existing online image that you link to or an image saved on your own hosting space. For example,
The code above links to a file called 'html' which is a .gif file (more on file types in a moment) and is save in a subfolder called images. Note the attribute title can also be used with images. Also note how the element does not need a closing tag, this is because there is now content, the image is stand alone.
There are three main types of image files that you can insert into your web pages, gif, jpeg and png. For a more in depth look at file types, see the section on common graphic design file types.
The above code results in a 64 x 64 pixel sized representation of the original image, as seen below.
With images it is also recommended that you always use the 'alt' attribute to describe what the image shows. This is valuable for 4 reasons...
The above code will result in the image below and if you hover over it the alt text will display.
However, it is worth keeping in mind that the actual size in kilobytes of the image file will remain the same so it will take the same time to load the image as it did before, even though it appears smaller on the screen. Therefore, ideally you should never decrease the image size by using the width and height attributes but instead, you should resize and optimise your images in an image editing program to make your pages lighter and faster.
That said, it is still a good idea to use the width and height attributes, even if you are not changing them, because the browser will then be able to detect how much space the image will need in the final page layout before the image is fully downloaded. This allows your browser to set up the page nicely in a quicker way. Another article you may be interested in is How to get your images up the Google rankings.
The code above links to a file called 'html' which is a .gif file (more on file types in a moment) and is save in a subfolder called images. Note the attribute title can also be used with images. Also note how the element does not need a closing tag, this is because there is now content, the image is stand alone.
The image would appear in the browser like this...
There are three main types of image files that you can insert into your web pages, gif, jpeg and png. For a more in depth look at file types, see the section on common graphic design file types.
HTML Image Attributes
You always need to use the attribute 'src', which tells the browser where the image is located but there are a number of other attributes which can be useful when inserting images. Another attribute you should always use is 'alt', this allows you to set a value which describes the image. This value will appear if the user hovers over the image (try the image above) while also helping search engines to correctly index the image. Two other attributes to the 'img' element are width and height, for example,
The above code results in a 64 x 64 pixel sized representation of the original image, as seen below.
With images it is also recommended that you always use the 'alt' attribute to describe what the image shows. This is valuable for 4 reasons...
- The alt attribute helps search engines understand the content of the image.
- The alt description will be displayed as text if the image fails to load.
- Text readers will read the alt attribute for the blind or visually impaired using your website.
- When you hover over an image the alt attribute will be displayed.
The example below shows the html code for an image with the alt attribute in use.
The above code will result in the image below and if you hover over it the alt text will display.
Image Sizes and Resolution
Pixels are the units of measurement used to measure the resolution of screens. (The most common screen resolutions are 1024 x 768 and 1366 x 768 pixels). Unlike centimetres, pixels are relative units of measurement which depend on the resolution of the screen. To a user with a high screen resolution, 25 pixels may correspond to 1 centimetre, while the same 25 pixel in a low screen resolution may correspond to 1.5 centimetres on the screen. If you do not set the width and height, the image will simply be inserted in its actual size.
However, it is worth keeping in mind that the actual size in kilobytes of the image file will remain the same so it will take the same time to load the image as it did before, even though it appears smaller on the screen. Therefore, ideally you should never decrease the image size by using the width and height attributes but instead, you should resize and optimise your images in an image editing program to make your pages lighter and faster.
That said, it is still a good idea to use the width and height attributes, even if you are not changing them, because the browser will then be able to detect how much space the image will need in the final page layout before the image is fully downloaded. This allows your browser to set up the page nicely in a quicker way. Another article you may be interested in is How to get your images up the Google rankings.
Next Up
Learn how to add video and audio files using HTML.
HTML Images
 Reviewed by Opus Web Design
on
08:23
Rating:
Reviewed by Opus Web Design
on
08:23
Rating:
 Reviewed by Opus Web Design
on
08:23
Rating:
Reviewed by Opus Web Design
on
08:23
Rating: